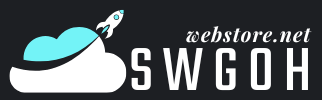Encountering errors on your Chromebook can disrupt your workflow and leave you searching for solutions. One such issue, the errordomain=nscocoaerrordomainerror message=could not find the specified shortcut.&errorcode=4, can be confusing and frustrating. This error often relates to application functionality or system settings. In this guide, we’ll delve into what causes this error and provide practical solutions to resolve it effectively.
Understanding the Error Message
The errordomain=nscocoaerrordomainerror message=could not find the specified shortcut.&errorcode=4 typically occurs when an application or process on your Chromebook is unable to locate a specific shortcut or path required to execute a task. This error is more common when using certain software tools or apps, especially those requiring integration with macOS-like frameworks, which are sometimes emulated on Chromebooks.
Key aspects of this error include:
- Error Domain: Refers to the type of issue, here being related to Cocoa, a macOS application framework.
- Message: Indicates that a specific shortcut or path could not be found.
- Error Code 4: Signifies a general failure in locating or executing a necessary file or command.
Common Causes of the Error
Before addressing the issue, it’s essential to understand the potential causes. Here are some common reasons this error might appear:
- Incorrect Application Setup: A misconfigured app installation may fail to create or locate required shortcuts.
- File Path Errors: Missing or improperly assigned file paths can lead to this error.
- Compatibility Issues: Running apps not designed for Chrome OS or incorrectly ported macOS apps can trigger this error.
- Corrupt Files: Damaged or incomplete files within an application may prevent the system from locating required components.
- Outdated Chrome OS: If your Chromebook is not up to date, certain apps may not function as intended.
How to Fix the Error
Now that you understand the potential causes, let’s explore actionable solutions to fix the errordomain=nscocoaerrordomainerror message=could not find the specified shortcut.&errorcode=4 error.
- Restart Your Chromebook
Sometimes, a simple restart can resolve temporary glitches in the operating system or application processes. Follow these steps to restart:
- Save all open files and close applications.
- Click on the bottom-right corner of the screen to open the system menu.
- Select the power button or choose “Restart.”
After restarting, try running the application again to see if the error persists.
- Update Chrome OS
Keeping your Chromebook updated ensures compatibility with the latest software and resolves potential bugs. Here’s how to check for updates:
- Open Settings from the launcher or system tray.
- Navigate to About Chrome OS.
- Click on Check for Updates and allow your Chromebook to download and install any available updates.
- Restart your device after updating.
- Reinstall the Affected Application
If the error is related to a specific app, uninstalling and reinstalling it can often fix the issue:
- Open the Launcher and locate the problematic app.
- Right-click the app icon and select Uninstall.
- Go to the Chrome Web Store or the app’s official website and reinstall the application.
- Ensure you download the correct version compatible with Chrome OS.
- Verify File Paths
For apps that rely on specific file paths or shortcuts, it’s essential to ensure these are correctly configured:
- Open the app’s settings or configuration files to verify file paths.
- If the app requires manual input for file locations, ensure you specify the correct directories.
- Use a file manager app to confirm the existence of required files in their designated locations.
- Enable Linux (Beta) on Chromebook
Some apps, especially those emulating macOS frameworks, require Linux-based environments. Chrome OS offers a Linux (Beta) feature to run Linux apps:
- Open Settings and navigate to Developers.
- Under the Linux (Beta) section, click Turn On and follow the on-screen instructions to set it up.
- After enabling Linux, reinstall the app within the Linux environment to bypass compatibility issues.
- Check for App Compatibility
Some macOS apps or tools designed for Cocoa frameworks may not be fully compatible with Chrome OS. In such cases:
- Look for Chrome OS-specific alternatives or similar apps with equivalent functionality.
- If running macOS apps is essential, consider using a virtual machine or emulator within the Linux (Beta) environment.
- Clear Cache and Temporary Files
Cached data or temporary files can sometimes interfere with app functionality, leading to errors:
- Open Chrome Browser and click on the three-dot menu.
- Navigate to More Tools > Clear Browsing Data.
- Select Cached images and files and click Clear Data.
- Restart your Chromebook and test the app again.
- Perform a Power wash (Factory Reset)
If none of the above solutions work, performing a factory reset may resolve deep-seated system issues:
- Backup all important files to Google Drive or an external storage device.
- Open Settings, go to Advanced > Reset Settings.
- Select Power wash and follow the prompts to reset your Chromebook to factory settings.
- After the reset, reinstall necessary apps and verify if the issue is resolved.
Preventing Similar Errors in the Future
Once you’ve resolved the issue, consider the following tips to avoid encountering similar errors:
- Regularly update Chrome OS and applications to ensure compatibility.
- Use applications designed specifically for Chrome OS or validated for use within its environment.
- Maintain a clean file system by regularly clearing cache and unnecessary files.
- Backup critical files and configurations to prevent data loss during troubleshooting.
When to Seek Professional Help
If the error persists despite trying all the solutions, it may be time to seek professional assistance. Reach out to:
- The application’s support team for guidance on compatibility and setup.
- Chromebook support for hardware or OS-related issues.
- Technical experts specializing in Chrome OS for complex troubleshooting.
Conclusion
The errordomain=nscocoaerrordomainerror message=could not find the specified shortcut.&errorcode=4 error on a Chromebook can be resolved by understanding its causes and applying the appropriate fixes. From simple solutions like restarting your device and updating Chrome OS to more advanced steps such as verifying file paths or enabling Linux (Beta), this guide equips you with the tools needed to troubleshoot effectively. By following these steps and implementing preventive measures, you can ensure a smoother and error-free experience on your Chromebook.
May Also Read: swgohwebstore.net/